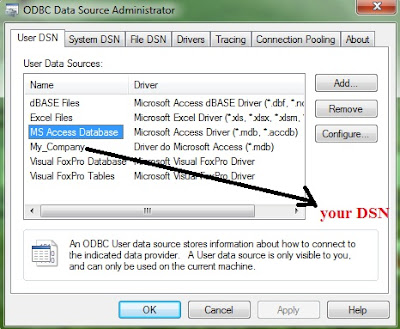1. In Windows Explorer, navigate to
C:\Windows\System32\imageres.dll. (see screenshot below)
2. Right click on the
imageres.dll file, and click on
Copy. (see screenshot above)
3. Right click on your
desktop, and click on
Paste.
4. If you have not already, then download and install
Resource Hacker from
http://www.box.net/shared/y5ctmqg3t5 (or newer version if available).
5. Unzip the "reshack.zip" and run "ResHacker.exe".
6. If prompted by UAC, then click on Yes.
7. In Resource Hacker, click on
File and
Open. (see screenshot below)
8. Navigate to and select the imageres.dll file copy on your desktop, and click on Open. (see screenshot below)
9. In the left pane of Resource Hacker, expand WAVE, and 5080, to 1033. (see screenshot below)
NOTE: If 5080 and 1033 is named something else, then that is fine as long as they are still under WAVE. Just substitute what you have instead in the steps below. You can click on the Play WAVE button to hear what the current startup sound is.
10. Right click on 1033 and click on Replace Resource. (see screenshot below)
11. Click on Open file with new resource. (see screenshot below)
12. Navigate to and select the .wav file that you want for the startup sound, and click on Open. (see screenshot below)
NOTE: This .wav file must be unblocked and remain at this same location. For example, move or copy the .wav into the C:\Windows\Media. If you move or delete this .wav file, the startup sound will no longer play it.
13. Under Resource Type, type WAVE. Under Resource Name, type 5080. Under Resource Language, type 1033. Click on the Replace button. (see screenshots below)
14. Click on File and Save, then close Resource Hacker. (see screenshot below)
NOTE: You can click on the Play WAVE button first to hear and verify what the current startup sound is set as in this file.
15. On your desktop, Move and Save the imageres_original.dll file to a safe location.

Warning
THIS IS YOUR ONLY BACKUP OF THE ORIGINAL IMAGERES.DLL FILE WITH THE DEFAULT STARTUP SOUND.
16. Check to make sure that the
Play Windows Startup sound is checked in
Sound so that it is turned on by right clicking on desktop --> perzonalise-->windows sound. (see screenshot below)
17.Insert Windows 7 boot Disc and Restart the computer and boot into the System Recovery Options (WinRE) screen, then select the Command Prompt option and press enter.
NOTE: If you do not have a retail Windows 7 installation disc, then you can create a System Repair Disc to use to boot to the System Recovery Screen instead.
18. In the command prompt, type diskpart and press enter. (see screenshot below step 22)
19. In the command prompt, type
list volume and press enter. (see screenshot below step 22)
20. Make note of what the
drive letter is for your Windows 7 partition or drive. (see screenshot below step 22)
NOTE: For example, mine is listed as D here. Look at the volume name and size to help you determine which letter is the one that you have Windows 7 installed on.
21. In the command prompt, type
exit and press enter. (see screenshot below step 22)
22. In the command prompt, type the command below and press enter. (see screenshot below)
NOTE: Substitute D in the command below with the drive letter you have listed in step 20 for your Windows 7, and substitute username in the command below with your user account name.
Code:
COPY /V /Y "D:\Users\username\Desktop\imageres.dll" "D:\Windows\System32"
23. Close the command prompt, and click on the Restart button. (see screenshot above)
24. As Windows 7 restarts, you will hear your new startup sound.
Restore Default Windows 7 Startup Sound
1. Copy the default backup imageres_original.dll file (step 15 above) to your desktop.
2. Right click on the imageres_original.dll file and click on Rename.
3. Rename it to imageres.dll and press enter.
4. Repeat steps 17 to 24 above to restore this file.
That's it.......!!!!!!!!!!!!!!